Macで一番かんたんなYouTubeライブ配信システムを組んでみた。
2020年07月12日
目次
「無観客セッション配信」というのを体験しました。何かというと
- 駒込で毎月やっているサザン専門セッションがあります。
- お店の情報はコチラ。サザンファンが集まる店 はっぴいえんど:東京駒込のカラオケ&ライブバー。
- お店はただいま完全予約制で営業中。
- 新型コロナによる自粛要請で開催3年を迎えたサザンセッションが中止。
- 自粛解禁につきセッション再開・・も、小さなお店がいっぱいになってしまうのはいかがなものか?と、厳選メンバーによるセッションを生中継。
- ライブ配信にはYouTubeライブを使用。
- ビデオカメラ→HDMIケーブル→HDMI/USB変換コネクタ→Windows10ノート。
- OBS Studioで取り込み、YouTube Studioで配信。
さて。
- ノートPCの内蔵カメラでの配信は経験があったものの、ビデオカメラとHDMI/USB変換コネクタを使った初の配信で切断が頻繁に発生。予定曲を一通り演って「リクエストを受け付けよう!」と言っていたのに時間切れ。
- HDMI/USB変換コネクタの仕様なのか、画角が大幅にクロップ。最広角にしても望遠並み。
- 画質悪いwww
と散々でした。まあ、楽しかったんだけどね(^_^;
ネットワーク環境が悪いとかYouTubeライブのシステムエラーとかではなく、どうやら機材が悪い。中でも変換コネクタはグラグラしていて触ると外れそう。Windowsも不安定っぽい。馴染みのお客さんばかりで笑って観てくれるけど、次もこれじゃあ情けないなあと、動画・ライブ配信には手を出したことがないぽちろぐがヤル気になりました。
この時点で「OBS Studioって何?なんで必要なの?」というレベルです。
目標設定
8月のセッションも配信になりそうなので、きれいな画と音をお届けする。
手持ちのMacBook Airを持ち込む。
ビデオカメラは持っていないのでEOS Rを使う。
EOS RをWebカメラとして認識させると楽なシステムが組めそう。
デジカメマイクの音声は取り込めなさそうなので、マイクは別途用意する。
機材
カメラ:EOS R。全ての動作確認が完了したらACアダプタを導入予定。バッテリーでは長時間運用は無理です。
マイク:新規調達。「USBマイク」で検索して良さげなマランツを2900円で購入。初マランツがマイク!マランツのアンプ欲しいなあ。
PC:MacBook Air+USBハブ。Core i3+メモリ8GB。ノートは本格的な仕事に使う予定が無かったため貧弱。今ならCore i7+16GBでも安いのになあ。
ケーブル:2mのUSB-C/USB-Cを購入。後で考えたらUSBハブを使うのでUSB-C/Aで良かった。3mの物を追加購入予定。
三脚:ビデオ三脚をメンバーが用意してくれるとのこと。
ソフトウェア
Cascable Pro Webcam
最大のポイントは「EOS RをWebカメラとしてYouTube Studioに認識させること」です。幸いEOS Webcam Utility Beta mac OS版が出たのでラッキー!と思っていました。しかし動かない!
色々と探し回っている打ちに出会ったのがコチラ。
https://cascable.se/pro-webcam/
キヤノンとニコンのカメラはUSBで接続して認識。その他もWifiで接続できるそうです。対応ソフトとしてOBS Studioも挙がっています。
トライアルは無料で使えますが、実用には有料版が必要と思われます。$33で、現在3600円程度です。Paypalでの支払いが良いでしょう。
YouTube Studio
YouTubeライブを配信するベースになるサイトです。
Google Chromeでアクセスしないと、色々とうまく動きません。
Googleアカウントにログインした状態でYouTubeにアクセスすると、右上に「作成」ボタンが表示されます。
「ライブ配信を開始」を選びます。
初めての場合は以下の画面が出て「24時間マテ」されます。初めてのライブ配信を予定している方は、今すぐアクセスしておきましょう。何か入力する必要もなくボタンを押すだけですので、すぐやってしまいましょう。
元へ。
Webカメラ付きのPCであれば、左上の「ウェブカメラ」メニューですぐに配信を開始できます。-
設定画面は以下の通り。
タイトルを入れて、子ども向けかそうでないか選ぶだけです。子ども向けにするとチャット機能が使えなくなります。
これでは面白くないので、EOS RをWebカメラとして認識させ、マランツのマイクを使えるようにします。
OBS Studio
「Open Broadcaster Software」という、完全にフリーな「ビデオレコーディングとライブストリーミングのためのソフトウェア」と書いてあります。
なんでコイツが必要なのか?が最大の謎でした。「YouTubeライブ 配信 Mac」とかで検索すると、必ず「OBSの使い方」が出てきます。そんなに必要なの?
要は
- 色々なビデオソースを用意して切り替えできる。例えばWebカメラ、外部カメラ、デスクトップの画像等を切り替えできます。
- 色々な音声ソースを用意して切り替え・ミキシングできる。例えばマイクの音声、PCの音声出力。
通りで「ゲーム実況に最適!」とかの紹介記事が多いわけです。
こいつで出力したデータをYouTube Studioの「エンコーダ配信」で受け取って配信するのですね。
ソフト同士で通信するのでキーが必要だったり、設定も複雑です。そもそもOBS Studioの設定が複雑です。一通り使えるようにはなりましたが、メンドい。
そしてCPU負荷が高い!
セッションのライブ配信を1カメでやるのに、複雑な機能は必要ありません。デスクトップ画面の表示とか不要だし。とっても良いソフトで無料だけれど、今回は用無しです。
組んでみた。
背景が超にぎやかなのはご愛敬で。
実際の運用時にはMacBook Air、EOS RともAC電源にします。
EOS RはUSB-C/AでUSBハブ経由で接続しています。
マイクは通常のXLRコネクタ→3.5mmピンプラグで変換ボックスに接続します。そこからミニUSB-B→AでUSBハブに接続されています。要はこの変換ボックズがあればどんなマイクでも使えるってことですね。
ミニ三脚がGitzoなのが、ちょっと自慢です(^_^
実際の運用。
- 上記の通り接続します。
- Cascable Pro Webcamを起動し、Connectボタンを押してカメラを認識させます。
- ChromeでYouTubeにアクセスし「作成ボタン(ビデオカメラのボタン)」をクリックして「ライブ配信を開始」を選択します。
- 左側メニューで「ウェブカメラ」を選択。
- タイトルを入力。
- 一般的には「いいえ、子ども向けではありません」を選択。
- 「その他のオプション」メニューを開く。
- カメラマークでCascable Pro Webcamを選択。マイクマークでMarantzを選択。
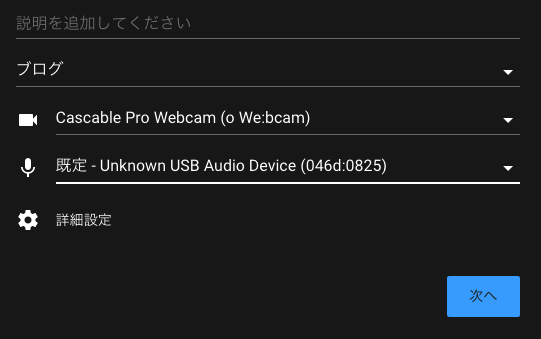
- 「次へ」をクリック。
- 「サムネイル用の写真を撮ります」と表示され、3秒後に撮影されます。これは後ほど差し替え可能です。また作成した画像をアップロードすることもできます。

- 「ライブ配信を開始」ボタンをクリックして開始します。バッファにデータが溜まるまで少し待たされます。
モニタサイズによっては「ライブ配信を開始」ボタンが隠れることがあるようです。見えない場合はスクロールしてください。 - 「ライブ配信を終了」ボタンを押すと終了します。
- 自動的にアーカイブが保存されています。
文章にすると複雑に見えますが、単機能ごとに書いているので行数が増えているだけです。
EOS R+RF35mm F1.8 STMマクロで撮影したアーカイブ映像です。可愛いモデルさんを用意できなかったのでゴメンナサイ。
まとめ。
カメラ、Macは手持ちですので、追加費用はマイク代(2900円)とケーブル代(1200円)、そしてCascable Pro Webcam購入費(3600円)です。合計で7700円。
三脚はいっぱいあるけれどビデオ雲台が無いので「買わなきゃなー」と思っていたところ、店の常連メンバーが貸してくれることになり助かりました。
カメラとMacは詳しいけれど動画はからっきし、ライブ配信なぞ考えたこともなかったぽちろぐでも、一日で安定動作するシステムを安価に組めました。
余計な機能が無い分、使い方がかんたんです。またマシン負荷も低く、高画質で送信できているようです。
8月は第一金曜日7日にセッション開催予定です。その前に現場でテスト予定。楽しみです。
マイク、安いのに良い感じですよ(^_^
カメラは、いよいよEOS R5が発売ですね。8K動画は無用ですが、操作感が大きく変わるのが期待大です。もちろん予約しました。R5から動画機能を全削除して30万円以下で出してくれたら2台買うのになあ(w
ところでEOS RをAC運用するにあたって、コレ、使えるかしら?ちょっと怪しいけれど安いのが魅力です。純正は1万円超です。
追記:問題発生。
個人での配信なら上記で問題ないのですが、いざセッションを録ると音割れが(*_*;
マイクからの入力レベルが高すぎてしまいました。これは状況によってそうならない場合もありますが、狭いライブバーでは厳しいものがありました。
ドラムは生音、ギター・キーボード・ボーカルはミキサーを通しているので、PAからラインで音源をいただくということもできません。要は、どこかで入力レベル調整をしないといけない。録画専用にミキサー(アッテネータ)を入れるとか、入力レベル調整機能があるOBS Studioを使うとか。OBS Studioを使うにはPC(Mac)を高性能なものにしなければなりません。
- OBS Studioを使う=Macをレベルアップ。
- HDMI→USBビデオキャプチャを導入してマシン負荷を減らす。
- レベル調整機能のあるマイク/子機サーを導入する。
どれも一長一短です。
引き続きいろいろと試してみます。
この記事は2020/07/12に公開され2023/09/27に更新、347 views読まれました。




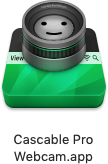

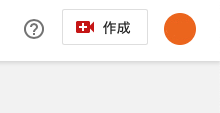
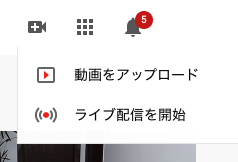

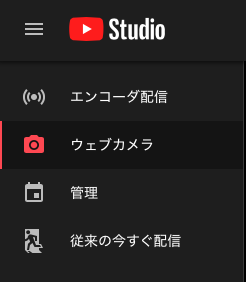
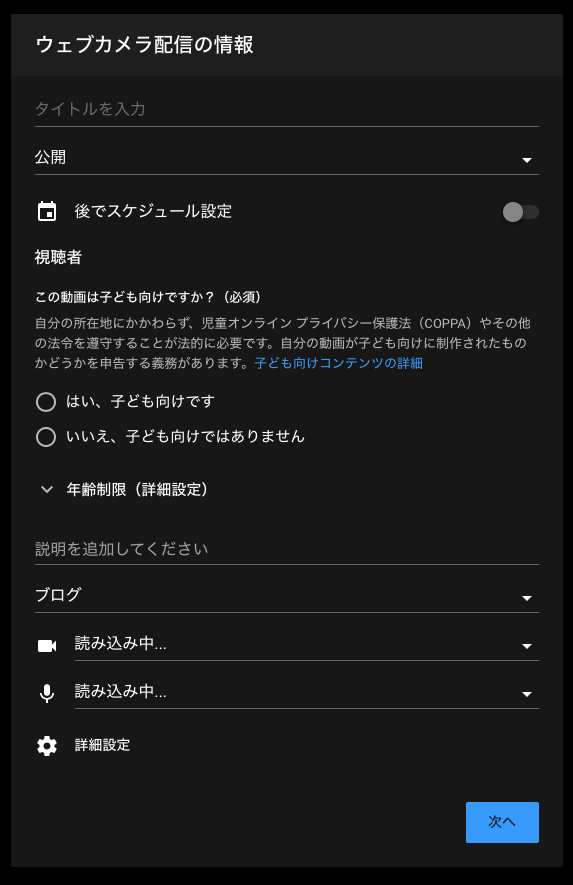

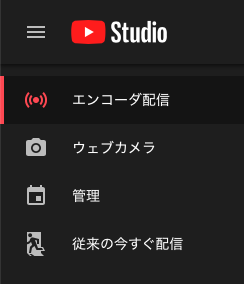


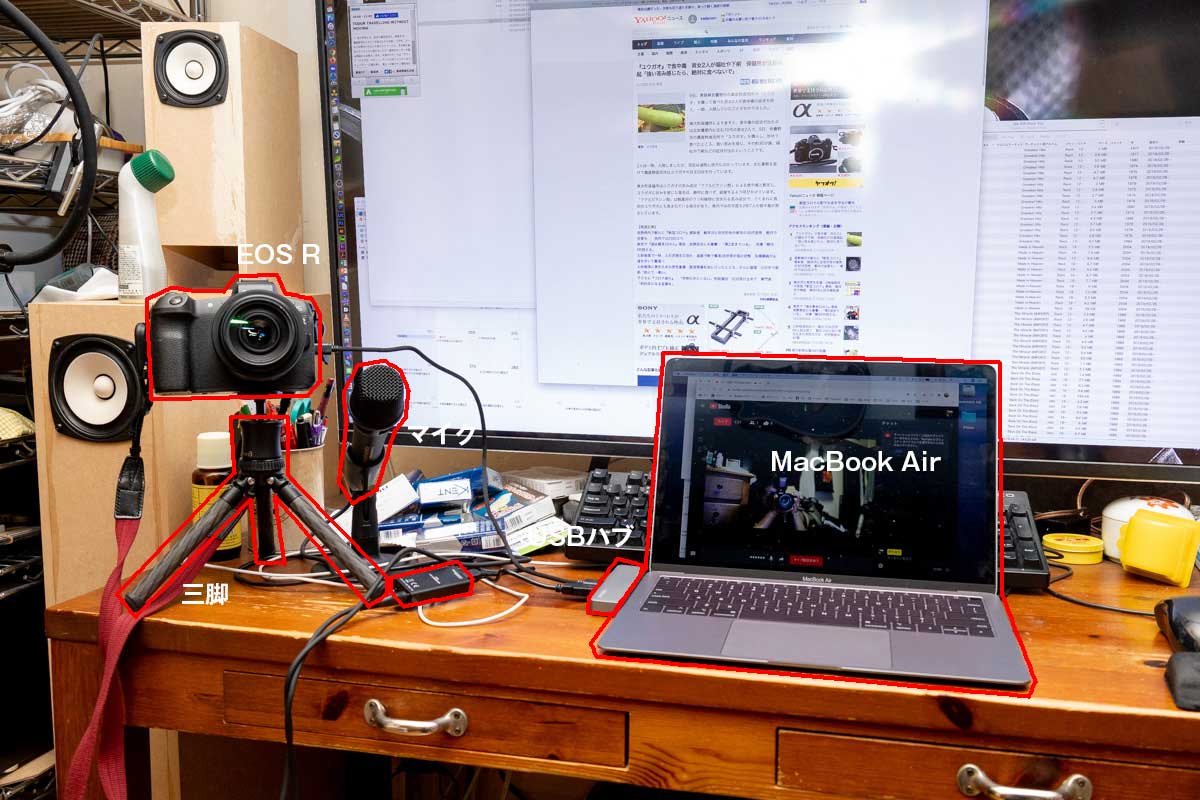





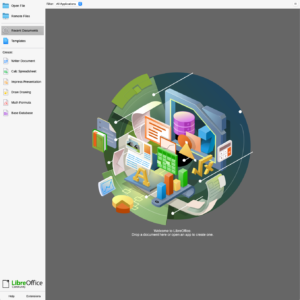









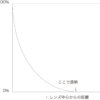



これまでのコメント
[…] 「Macで一番かんたんなYouTubeライブ配信システムを組んでみた」 https://pochilog.jp/13987 […]
コメントする