zoom会議をYouTubeでライブ配信する設定。
2022年06月22日
目次
座談会・講演会もコロナ禍の影響でなかなか実際に集まって開催することができなくなっています。かなり改善されてきたとはいえ、まだまだですね。
先日、リモート座談会をライブ配信したいという要望がありました。条件は以下の通りです。
- 講演者は3名。
- 全員、zoomの使用は問題無い。
- ライブで配信し、アーカイブは閲覧不可とする。
- zoomによるウェビナー(ウェブ・セミナーの造語だが、この言葉には馴染めない)は閲覧不可とする。
- 配信はYouTubeで行いたい。
なぜ配信をYouTubeにするかというと、閲覧想定者が「URLをクリックしてYouTubeを見る」以上のことができそうにないからです。講演内容から想定される閲覧者の職業柄、zoomのインストールすら覚束ないと思われます。
よって、講演会主催公式サイトにYouTubeのURLを貼ってクリックしていただくことにしました。
機材・ソフトウェア。
zoomの撮影は講演者各人がやりますので、機材については配信用のPC(MacBook Air)1台だけです。実際には配信を確認する用のiPhoneも使っていますが、これはいつでも持っているでしよう。
ソフトは以下のものを使いました。
zoom。
サインアップしてウェビナーをスケジュールしておきます。同時にクライアントソフトをインストールしておきます。
OBS Studio。
定番の配信ソフトです。バージョンアップして、YouTube Studioを使用せずに「アカウントを同期」するだけで直接YouTubeに配信できるようになりました。
BlackHole 16ch。
https://existential.audio/blackhole/
これがポイントです。端的に言ってしまうと「アプリケーションの音声を外部機器ではなく『ブラックホール』に取り込んで、他のアプリで使えるようにする」ソフトです。
インストールや設定が少々面倒なので、こちらのサイトをご覧ください。
https://irilyuu.com/mac-ios/mac/blackhole/
Chrome。
YouTubeのアカウントにログインするために使用します。safariでも良さそうですが、念のため。
素材の用意。
講演会開始時刻前に流すタイトル画像とBGMを用意します。これはOBS Studioで使用します。
また配信者(講演者3名とは別)は顔を出さないため、適当なプロフィール画像を作っておきます。
zoomの設定。
配信スケジュールその他の設定は通常通り行います。
ポイントは配信者の設定です。
- プロフィール画像を講演会タイトルなどにします。
- 音声はミュートします。
- ミュートボタン横の△をクリックすると表示される設定で「スピーカー」を「BlackHole 16ch」にします。
今回は、画面表示をスピーカー(話者が自動的に大きく表示される)にしました。
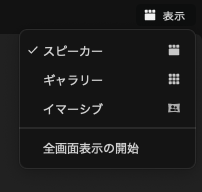
OBS Studioの設定。
OBS Studioの使用法についてはググってくださいね。
YouTubeへの配信はYouTube Studioを使用せず、直接できるようになりました。chromeで配信用アカウントにログインしておき「設定」の「配信」で「アカウント接続」しておきます。
シーンを2つ作っておきます。
1つめはタイトル画像とBGMのセットです。講演会開始前に流しておけるよう、BGMは「ループ」再生にしておきます。
2つめは講演会本編用です。
画像はzoomの画面を拾ってくるため「ウィンドウキャプチャ」を使用します。ウィンドウ選択で「[zoom.us]Zoom ミー手イング」を選択します。うまく表示されるよう、ウィンドウを選びサイズを調整しておきます。
音声は「音声入力キャプチャ」で「デバイス」「BlackHole 16ch」を選択します。
これだけ。ウィンドウキャプチャは試行錯誤すれば気がつきそうですが、音声をBlackHole経由で取り込むことにはなかなか気づきませんでした。
確認。
chromeでYouTubeにログインし「自分の動画」「ライブ配信」を確認します。
ここでURLをコピーして告知すればOKです。
配信用PCでは音が出ませんので、別のPC・タブレット・スマホ等で音声出力を確認しましょう。
全ての設定にはけっこう手こずったので、備忘録として残しておきます。
この記事は2022/06/22に公開され、56 views読まれました。
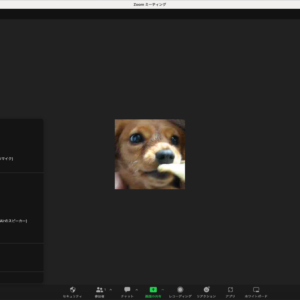

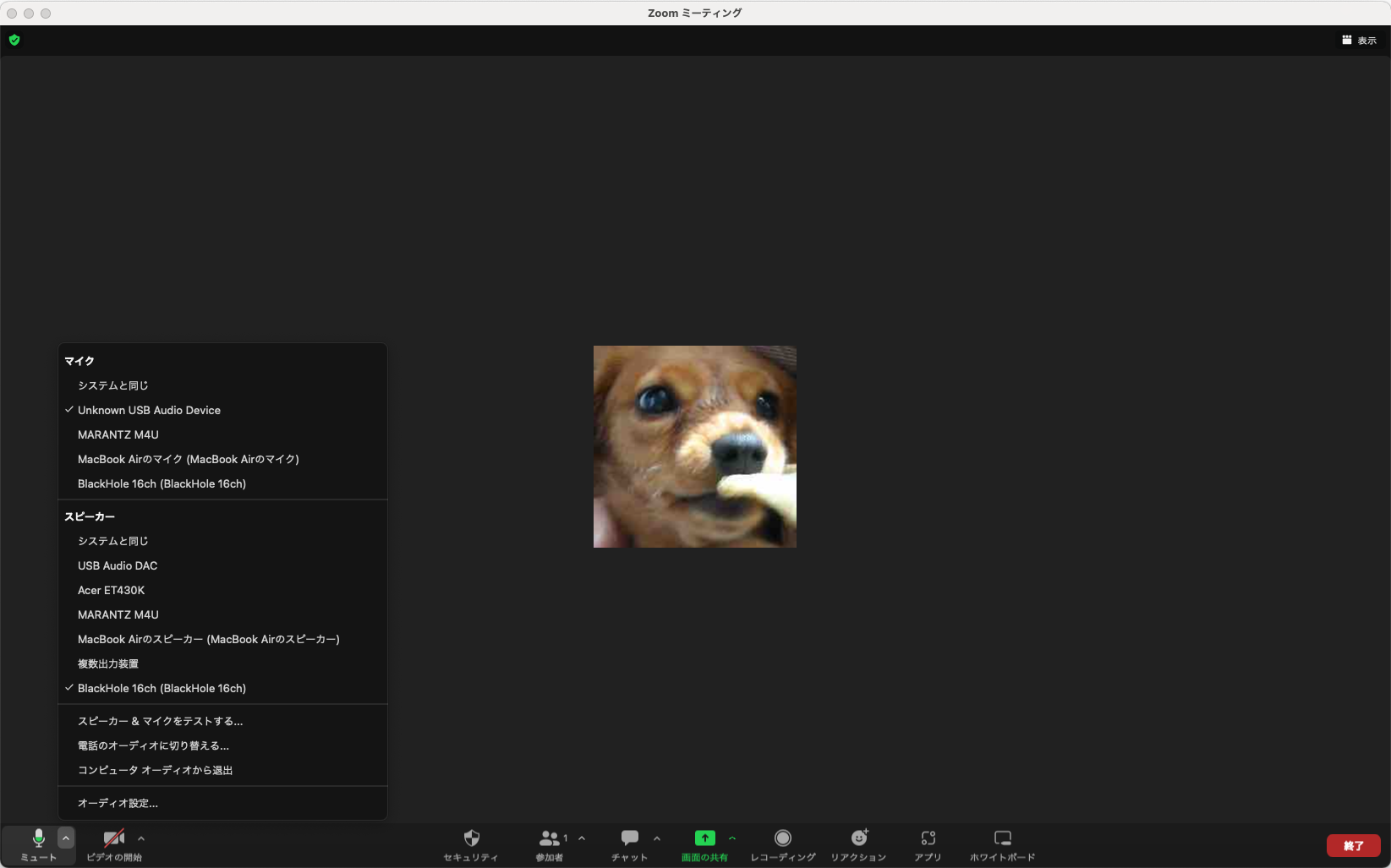



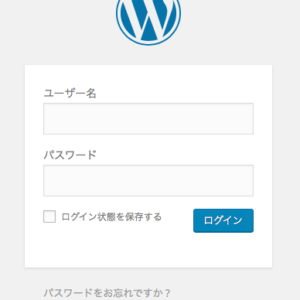
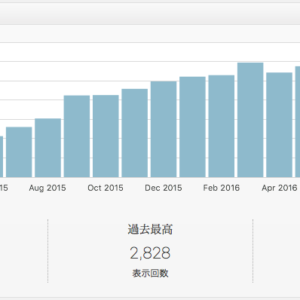
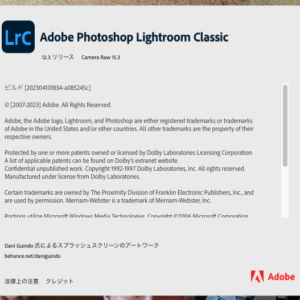
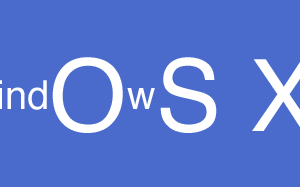

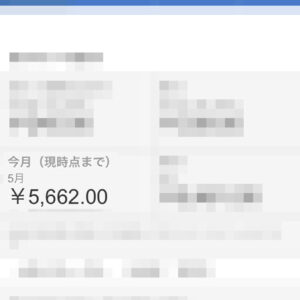

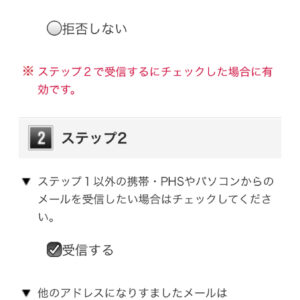
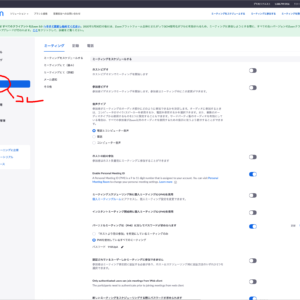






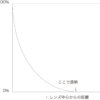



コメントする