リモートワーク必見、Macbook Proクラムシェルモード導入奮闘記。
2020年10月05日
これまでMac mini Late 2014を使ってきましたが、ライブ配信時に持ち出したMacbook Airのパワー不足等から2つを統合、Macbook Pro 13″に乗り換えました。
家ではUSB TYPE-Cケーブル一本で大型モニタで使用、かんたんに持ち出せることが目標です!
Mac mini Late 2014
- CPU:Core i7(第4世代)
- メモリ:16GB
- SSD:500GB
Macbook Pro 13″
- CPU:Core i7(第10世代)
- メモリ:32GB
- SSD:1TB
CPUの名前こそ変わっていないものの、世代が6つも違うと大違いです。miniもメモリを32GBにしておけばもう少し使い続けられたかも・・。増設できない仕様なのがうらめしく思います。
さて、本題はここから。
「Macbook Pro 13″をクラムシェルモードで43インチモニタに接続して使うぞ!」
「外付HDDは9台!」
ハマリまくりました・・全てはUSB TYPE-○に関する理解不足です。これからクラムシェルモードを本格的に使おうと思う方のために情報を整理します。
クラムシェルモードとは?
MacBookを閉じた状態でモニタ・キーボード・マウスを接続し使用することを「クラムシェルモードで使う」と言います。昔ならPowerBook Duoですね。実はコレ、うちにあります。もう動かないですけどねえ。Duoドッキングステーション、あれは欲しかったなあ。非力なCPUでQuark XPressとか使っていました。今からは想像もできない低パワーです。
- 外付けモニタ
- 外付けキーボード
- 外付けマウス
- 電源接続
が最低条件です。
接続機器。
まずはモニタを接続しなければなりません。
- 43インチ4Kモニタ
周辺機器で10ポート使用してしまいます。
- HDDケース(4台格納)×2
- タイムマシン用HDD
- webカメラ
- プリンタ
- USB→オーディオアダプタ
- DVD-R
- SDカードリーダー
- iPhone用ライトニングケーブル
- 空き(USBメモリ等)
さらに以下が必須です。
- キーボード
- マウス
- 有線LAN(イーサネット)
- 電源(USB TYPE-C PD)
「こんなに!?」と思うかもしれませんが、写真をたくさん撮って仕事に使うとなるとまだ足りないぐらいです。
ここで最も問題なのは、外付けHDDの安定的接続です。
うかつな接続をすると、マックを放置している間に「接続が解除されました」自動再接続「接続が解除されました」の盛大なリピートが始まります。これは「省エネルギー」設定の「可能な場合はハードディスクをスリープさせる」のチェックを外していても発生します。HDDにダメージがあるかもしれず、良いことは一つもありません。
外付HDDの台数が多すぎて多段接続にすると不安定。
HDDはなるべくマック(PC)に直接繋ぐ。
これが最良の解決策です。
USBハブというのは厄介で、目に見えないところでハブが設置されていることがよくあります。例えば、現在のぽちろぐのMacbook Pro 13″で「システムレポート」を見てみるとこのようになっています。
赤で囲った部分が外付HDDケースで、さらにその中にハブがありHDDが接続されています。
- Macbook Pro 13″のUSB TYPE-Cポート。
- USB10ポートハブ。
- 外付HDDケースのハブ。
ハブとしては2段ですね。この、1と2/2と3の間にもう一つハブを入れると3段になってしまいます。USB3.1ハブは理論上5階層まで接続できますが、ケーブルの総延長・電源供給の問題等あり、多段になるほど動作が不安定になります。
マック・PC→ハブ→HDDケース→HDDが最低限必要な接続ですが、この間に一つでもハブを増やさないようにすることが大事です。
Windowsでも気をつけて。
もちろんこれはマックに限った話ではありません。WindowsでもUSB自体の仕様は変わらないので、なるべくハブ段数が増えないように接続するのが鉄則です。
「あと一つのためにポート数が多いハブに買い換えるの、もったいないなあ。」という時は、動作に不具合が出にくいマウス・キーボード等、ストレージ以外の物を接続するようにしましょう。
そもそも余裕を持ったハブを導入しておくのが吉です。
ドッキングステーションのHDMIポートが役立たず。
モニタは43インチの4KモニタAcer ET430Kを使用しています。ドッキングステーションはAnker。
原因不明なのですが、以下のような症状が出ています。
3840×2160ドット選択可能な接続。
- Mac miniのHDMIポートからHDMIケーブルで接続。
- Macbook Pro 13″のUSB TYPE-CポートからDisplayportに接続。
3200×1800ドットまで選択しか選択できない接続。
- Macbook Pro 13″のUSB TYPE-Cポートに接続したドッキングステーションのHDMIポートからHDMIケーブルで接続。
- Macbook Pro 13″のUSB TYPE-CポートからHDMIポートに接続。
ケーブルはもちろん、4K対応と謳っている物を使用しています。モニタの癖なのか、仕様なのか(?)、不具合なのかは判明していませんが、Displayportがあるモニタならば「USB TYPE-C→Displayportケーブル」を使うのが一番安定するようです。
使用したドッキングステーションはこちら。
どうせHDMIポートは使わないからと、TYPE-Aポートが1つ多いことに惹かれて追加購入したサンワサプライのこちらは、とても不安定で使い物になりませんでした。
有線LAN。
仕事で使うマシンは、できれば有線LANにしたいところです。大型モニタに繋ぐのでWi-fiで自由に移動・・という必要性はなく、接続が安定していることが求められるからです。
上記ドッキングステーションのLANポートを使用しました。こちらは大変安定しています。
USB TYPE-Cでなく、TYPE-Aにもイーサネット変換アダプタはあります。
サウンド出力。
Macbook Pro 13″には、なぜかイヤホンジャックが残っています。私はてっきり無いものと思っていました(^_^;
選択肢としては
- イヤホンジャックにパワードスピーカ(アクティブスピーカー)を繋ぐ。
- イヤホンジャックにアンプを繋ぎ、パッシブスピーカーを使う。
- USBポートにオーディオアダプタを取り付け、ミニピンケーブルでオーディオを取り出してパワードスピーカーやアンプを繋ぐ(ぽちろぐはコレ。自作バックロードホーンを使っています)。
- BluetoothでパワードスピーカーやBluetooth入力のあるアンプに繋ぐ。
イヤホンジャックを使うのは、持ち出し/設置のたびに接続するコードが増えるので避けたいところです。
手持ちの機器に合わせてオーディオアダプタかBluetoothを検討するのが良いでしょう。
廃熱問題。
クラムシェルと言えば思いつくのがノートPCの縦置き!!
持ち出す機会が多く、スペースが十分にあるならばコレはお勧めしません。
- 電源を入れ直す時、いちいち取り出さなければなりません。上記写真のようにマックを平置きすると、10〜15度ほどディスプレスを開ければ電源ボタンに手が届きます。
- 廃熱口を上にするとUSBポートも上になってしまい、ドッキングステーション/USBハブからのケーブルが届かないことがあります。無理矢理ぶら下げたまま使うと、ちょっとしたショックで不安定になる可能性があります。
- 思うほど省スペースではありません。
ヨドバシで探し回って5800円も出して買ったのに(T_T ということで、うちにはアルミ製の高級スタンドが余っています。
USB TYPE-CとUSB3.0/3.1。
USB TYPE-Cとは?
形状と機能のことです。通信速度は関係ありません。
方向性が無く、マスター/スレーブ(PCと周辺機器)のどちらもTYPE-Cであることが許されています。USBとしては初めての仕様ですね。
対してTYPE-AとTYPE-Bは、AがPC側・Bが周辺機器側と決まっています。電流の向きとか信号の伝達とか、ちょっと詳しいことまでは調べきれませんでした。
分かりやすいのがモバイルバッテリーです。USB充電するタイプのモバイルバッテリーには必ずTYPE-A端子とマイクロB端子が付いていて、バッテリーを充電する時にはマイクロBを使うようになっています。
これは、
- バッテリーからの出力はA端子からする。
- バッテリーに充電するにはB端子を使う。
と方向性が決まっているからです。私も「なんで2つの端子を使い分けなければならないんだ?」と、最初は不思議に思っていました。
TYPE-Cのバッテリーの場合は給電/充電ともにTYPE-Cポートでできてしまいますね。
さらにTYPE-CはUSBだけでなくThunderboltとかイーサネットとか、いろいろな信号をやりとりできるそうです(詳細は難しくて未理解)。USBハブにつないでしまうとUSBの機能に制限されてしまいますが、対応ケーブル/機器をつなげばUSBの仕様を超えた通信ができるということですね。高解像度モニタはその最たる物でしょう。
注:これはルール違反
「これは良い!」と、最初に購入したUSBハブがこちら。
ポート取り付け面が斜めになっていて使い勝手抜群です。もちろん10ポート全てUSB3.0対応!価格も安い!!PCとの接続ケーブルも交換可能で設置場所が自由になります。
しかし!
ハブ側のポートがTYPE-Aですよ??????他では絶対に見ることのない、TYPE-A/TYPE-Aケーブルが付属しています。
「TYPE-A/TYPE-Cケーブルがあるからそれで繋ごう」と、深く考えずにいたのですが、ハブに繋いだ機器を全く認識しません。そりゃそうだ!TYPE-Aはマスター(PC)側ですから、TYPE-C側(マック)はスレーブ(周辺機器)になっちゃう・・www
メーカーに問い合わせたところ「付属のTYPE-A/TYPE-Aケーブル以外での動作は保証しない」とのこと。
そもそもUSBの仕様違反じゃん!!!!
ということで即効返品となりました。ちなみにTYPE-A/TYPE-Aケーブル→TYPE-A/TYPE-C変換ケーブルで繋いでみると認識するようになりましたが、HDDが異常な頻度で切断・再接続を繰り返しました。とても使えません。
世の中にはこんな身勝手な商品もあるのだという注意喚起です。
同じ仕様で、ハブ側がTYPE-Bだったら良いデザインなのになあ。
結局、購入したのは同一メーカーの「ORICO 10ポート USB3.0 高速 ハブ BC1.2 (5V2.4A) 急速充電対応 12V3A電源アダプタ 5Gbps転送速度 セルフパワー アルミボディ(現在品切れ)」。接続用ポートがUSB TYPE-B3.0と安心の仕様です。TYPE-B/TYPE-Cケーブルで問題なく安定して接続できています。
ポート毎にスイッチが付いているのが少々うざいですが、このような商品もあります。
最大、16ポートというのもありました。さすがに値段が高いですが。
「ポートの多さは正義!」なので、人柱になってみようかしらん?センチュリーにはあまり良い思い出が無いのですが、シンプルな商品ではあるしうまく動けば儲けものです。
https://www.century.co.jp/products/chm-u3p16.html
理想の接続は?
だいぶ「使えない物」を購入・返品して無駄をしましたが、色々と理解が深まりました。
理想的には「持ち出したMacを、家に帰ったらUSB TYPE-Cケーブル一本で大型モニタ・キーボード・マウスに接続」ですが、動作の確実性を求めるとそこまではまだ無理なようです。
- カジュアルな利用以外でドッキングステーションは勧められません。HDMIをはじめ、各機器の仕様が半端に思います。また過熱も気になります。
- 周辺機器に合わせた多ポートUSBハブが便利。HDDはもちろん、LANもオーディオもUSB3.0(TYPE-A)で接続できます。世を挙げてTYPE-C推しですが、TYPE-Aでもできないことはありません。
- モニタはTYPE-C→ディスプレイポートが最強。USB TYPE-Cケーブルですが、中身はThunderboltかな?TYPE-Aしかないハブ経由での接続はできません。
- 電源必須!
上記ではMacに接続するケーブルが最低で3本になります。
TYPE-Aと給電可能なTYPE-Cを多数装備したUSBハブがあれば、モニタ用ケーブルと合わせて2本の接続で済むのですが・・・
もう少し待たないと駄目かな?
この記事は2020/10/05に公開され、233 views読まれました。


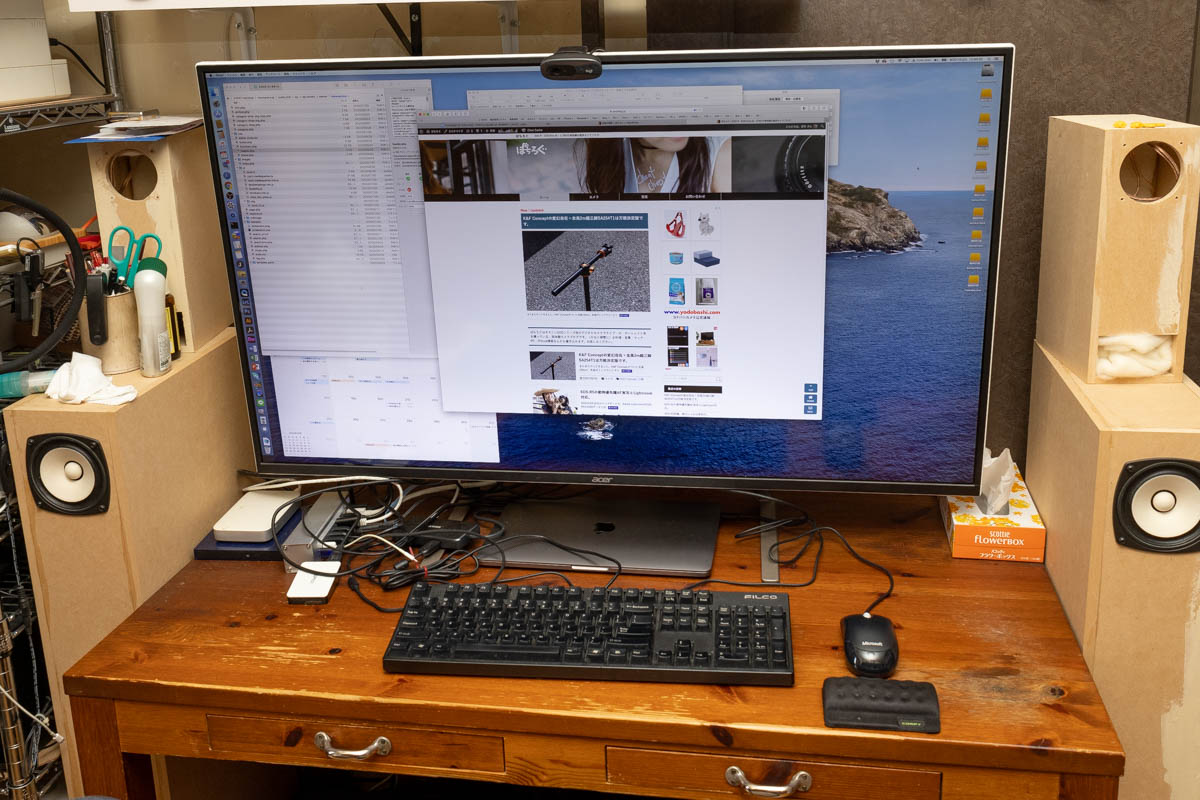

コメントする