米キヤノン、Webカメラ化ソフト「EOS Webcam Utility Beta」のmacOS版を試してみた。
2020年05月29日
プロローグ
待ちに待った(?)EOS Webcam Utility Beta mac OS版が出ましたので、早速試してみました。
・・嘘、動かないやん??zoom立ち上げてもPhoto booth立ち上げても、カメラの選択肢にEOSが出てきません。
ソフトでデジカメをwebカメラ化できるCamera LiveとCamTwistをインストールしていたのがいけないかと思いましたが、アンインストールの方法が見つかりません。ライブラリに余計な物を突っ込んでいなければアンインストール自体必要ないですが。
こりゃあ困った、と記事を漁っていると
https://www.itmedia.co.jp/news/articles/2005/28/news058.html
要約すると「マック版では主要なビデオ会議アプリとの互換性がまだ無く、chrome版を使え」ということです(そのままやん(^_^;)。
接続。
MacとEOSの接続はUSB-Cケーブル一本です。
EOS R・RPだけでなくEOS Kiss M等のミラーレス、一眼レフにも対応しているようです。
Mark IIもOK。EOS-1D Xはリストにありませんが、対応してるかなあ?
Kissシリーズもたくさんリストアップされています。
EOS Rはビデオ撮影、一眼レフの場合はビデオモードかライブビューモードにしておきます。
EOS Utitlityをインストールしている場合、USB接続すると立ち上がってしまいますので、終了しておきます。
zoomのchrome版の設定が分かりにくい。
chromeの拡張機能を覗くとzoomがありますが、これをオンにすることができません。どうやら何か手順がありそうです。
https://symphonict.nesic.co.jp/workingstyle/zoom/no-install/
画面キャプチャを入れて説明します。
zoom管理画面で設定。

まずはzoom会議の管理者でなければなりません。
「個人」「設定」を選び、かなり下の方にある『「ブラウザから参加する」リンクを表示する』をオンにします。

一番下の「再作成」を押してまずは完了です。(再作成ってなんだよ!?)

招待状/URLをコピー。
zoom管理画面の「個人」「ミーティング」該当の会議室を選び、「招待状をコピーする」で該当箇所をコピーします。
「Invite Link」をコピーすれば良いだけなんですが、念のため「招待状」も見ておきましょう。

Macでchromeを起動。
先ほどコピーしたURLにアクセスします。

ここでzoom.appを立ち上げてはダメ!
赤丸の「ブラウザから参加」をクリックします。
できた!

他のカメラが繋がっている場合は、下のカメラマーク横の「△」を押してEOSを選択します。
画質と使い勝手。
画質は、さすがはデジカメです。webカメラとの比較は話にもなりません。
解像度・コントラスト・ボケ。かなり暗いレンズを使ってもボケ具合で雰囲気があります。
ただしWindows版と違ってzoom.appが使えないため、管理者の設定が必要だったりアプリから参加できなかったりと使い勝手は悪いです。
お試ししておいて、しばらくは待ちかなあ?
この記事は2020/05/29に公開され、69 views読まれました。
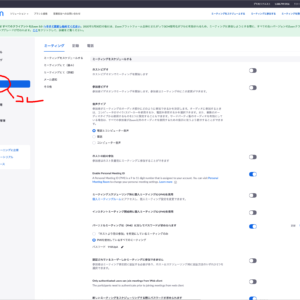

コメントする