ファイル復旧ツールメモ。TestDisk & PhotoRec。
2022年02月14日
久しぶり「ヤっちまった!」なので、備忘録として残します。
なぜ写真データを消してしまったのか?
無料のファイル復活ツールPhotorecについて知りたい方は、この章は読み飛ばしてOKです。
リコーGR IIIxで気持ちよく撮影し、なかなか良い感じの雪の写真など撮れてホクホクでした。いつも通りにMacの外付けHDDにデータをコピーしてSDカードをGR IIIxに戻しフォーマット。
LightroomにDNG(RAW)データを読み込んでニマニマしながら選択していきます。
私の手順は以下の通り。
- 枚数が少ない時は各写真を全画面表示し、気に入った物には「aキー」でフラグを立てていきます。
- 枚数が多い時(数百枚以上)の時は縮小表示で気に入った物にザッとフラグを付け、再度フラグ付きのフィルターで全画面表示して選び直します。
- 選択が終わったらフラグ付きを全選択して☆マーク(レーティング)を付けます。
- 「レーティング無し」を選んで削除します。
・・・3の手順を忘れた!!!というか、すっ飛ばした!!!つまりは全ての写真が削除されます。
Lightroomの削除には「ボリュームから削除」と「Lightroomから削除」の2つがあります。ストレージ容量がもったいないので、私はいつも「ボリュームから削除」です。コレ、ファイルがゴミ箱に入るのではなく、完全に削除されてしまいます!!!
SDカードはフォーマットしちゃってるし、あらららら、全部無くなりました。呆然・・とせずに、こんな時こそ「ファイル復活ソフトウェア」の出番です。
Test・・なんとか・・?
古くはノートン先生から、ファイル復活ソフトは星の数ほどあります。かなり怪しい、ステマ感満載で紹介されてい物も数多く、某国製だったりけっこう高価だったりと二の足を踏むばかりです。
そんな時に思い出したのが数年は触っていないTestなんとかというLinuxのツールです。MacOSは大元を辿ればUNIX系のOSですので、Linuxのツールはだいたい使えます。まあ、今はMacOS要が用意されていますが。
「ファイル復旧 MacOS test」で検索して見つけたのがtestdiskです。
https://www.cgsecurity.org/wiki/TestDisk_Download
M1用はありませんが、Intel 64bitをダウンロードしてください。バナーからダウンロードすると32bit版で、起動できません。
testdiskパッケージの中にphotorecが含まれています。使用するのはphotorecのみです。
かんたんな使い方説明。
- SDカードから復旧します。
- ダウンロードしたzipファイルをダブルクリックして解凍します。
- Macのアプリ「ターミナル」を使用します。アプリケーションフォルダから探して起動します。
- ターミナルで「cd 」と入力し、ダウンロードしてできたフォルダをドラッグ&ドロップします。現時点では「testdisk-7.2-WIP」という名称です。
- リターンキーを押して「testdisk-7.2-WIP」フォルダに移動します。
- 「sudo photorec」と入力してリターンキーを押します。スーパーユーザーのパスワードを求められるので入力します。
- 以後はメッセージに従って復旧します。
画面キャプチャを掲載します。
起動画面。容量(32GB)からSDカードと判断してリターンキーを押します。
パーティションはFAT32一つなので、そのままリターンキーを押します。
フォーマットはFATなのでOTHERを選択します。ext2/ext3というのはLinuxのファイルシステムです。
FAT32ファイルシステムだけスキャンします。
ここ重要!!!保存先を選択します。最初はphtorecのフォルダ(ディレクトリ)が選択されています。「..」を選んでどんどん上の階層に移動します。「..」はLinux/UNIXで「上の階層」という意味です。「.」は自分自身(移動無し)です。
事前に作成しておいたフォルダを選択して「c」キーを押します。「ACQ」と選択肢があり、CはCorrect(ここでいいよ)の意味です。
しばらく待っていると指定フォルダにファイルが復活しています。
あとはQQQ・・・と押してphotorecを終了し、最後にターミナルを終了します。
注。
- 消してしまったファイルがあるメディア(SDカード、HDD等)には、絶対に書き込みしないこと!最重要です。書き込み禁止スイッチがあれば、ロックしておきましょう。
- 「今回消したファイル」だけでなく、復旧可能な全てのファイルが復旧されます。復旧先のメディアには余裕がある物を選びましょう。
- 今回はGR IIIxのファイルフォーマットがDNGのため、きれいに復活できました。これがCR3等の独自形式の場合、ファイルアイコンが見えない/拡張子が変わってしまう等の問題が出る可能性があります。
- 拡張子が変わってしまった場合は「勘で」元に戻してみてください。ファイル名変換ツールが役に立ちます。
市販のファイル復旧アプリよりもずっと高速で、完全無料です。これを使わない手はないなあ。
その前に、操作ミスでファイル削除しないようにしましょうね。
この記事は2022/02/14に公開され、434 views読まれました。
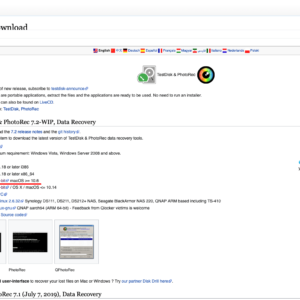



コメントする