二段階認証を設定しましょう。ところでAuthenticatorアプリの使い方が分かりにくいので解説。
2022年11月21日
Amazonの二段階認証、テキストメッセージで受け取る。
二段階認証を設定していると、特にAmazonでよく要求される以下の画面があります。
新しいサービスを利用したり、アカウントに関する重要な操作を行う時などですね。
この「Authenticatorアプリ」というのが画面内では説明されていないので混乱します。そこでまずは「ワンタイムパスワードを受信できない場合」をクリックします。そもそもこの「受信できない場合」というのも変ですね。「生成されたパスワードを入力しろ」と書いてあるのに「受信」とはいかに?
ちなみにOTPとはOne Time Passwordの頭文字です。
これを「○○○で終わる電話番号でテキストメッセージを受け取る」に変更します。
そして「ワンタイムパスワードを送信」ボタンをタップします。
数秒でSMSが届くはずですので、これを入力します。6桁の数字です。
・・・いちいち面倒くさいですね。「Authenticatorアプリで生成されたパスワードを入力しろ」と言っているので、それを設定するのが後々一番楽です。
Authenticatorアプリを入手。
大定番はGoogle Authenticatorです。「Authenticator」で検索すれば出てきます。
これをスマホにインストールしておきましょう。
スマホでAmazonのアカウントサービスを確認。
Amazonアプリ最下段の「アカウント」ボタンをタップします。
少しスクロールして「アカウントサービス」横の「すべてを表示」をタップします。
さらにスクロールすると「ログインとセキュリティ」があるので開きます。
「2段階認証」の「編集」をタップします。
「2.以下の画像をスキャンして」が一番楽なのですが、このQRコードは保存ができません。よって下のコードをコピーします。
コードを長押しすると「選択」できるようになるので、範囲を間違えないように選択してコピーします。
PCでAmazonのアカウントサービスを確認。
Amazonサイトでログインし、右上メニューから「アカウントサービス」を開きます。
「ログインとセキュリティ」を開きます。
「2段階認証」の「編集」をクリックします。
「新しいアプリを追加」をクリックします。
上記QRコードが表示されるので、そのまま表示しておきます。
Google Authenticatorの設定。
スマホでGoogle Authenticatorを立ち上げます。最初は何も無いので、右下の+ボタンをタップします。
- スマホでコードを用意した場合

「セットアップキーを入力」を選び、Amazonのアカウント名を入力し、コピーしたコードをペーストします。 - PCでQRコードを表示している場合
「QRコードをスキャン」を選ぶとカメラが立ち上がるので、PC画面のQRコードを読み込みます。
それぞれ「ワンタイムパスワード」が表示されるので、スマホ・PCそれぞれのAmazonアカウント管理二段階認証設定画面に戻り、ワンタイムパスワードを入力します。
これで設定は完了です。
使ってみる。
Amazonアプリでワンタイムパスワード(OTP)が要求されるのは
- 新しい端末からアクセスする場合。
- アカウントに関する重要な操作を行う場合。
- 新しいサービス(プライムミュージック等)を開始しようとする場合。
等です。
Amazonアプリで要求されたらGoogle Authenticatorを立ち上げ、表示されたパスワードをタップします。タップするだけでパスワードはコピーされます。
すぐにAmazonアプリに戻りパスワードをペーストします。時間制限があるためすぐに行なってください。なんらかの要因で時間がたってしまった場合は、新しく表示されたパスワードをコピーし直します。
この記事は2022/11/21に公開され、194 views読まれました。
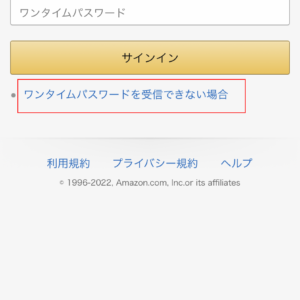

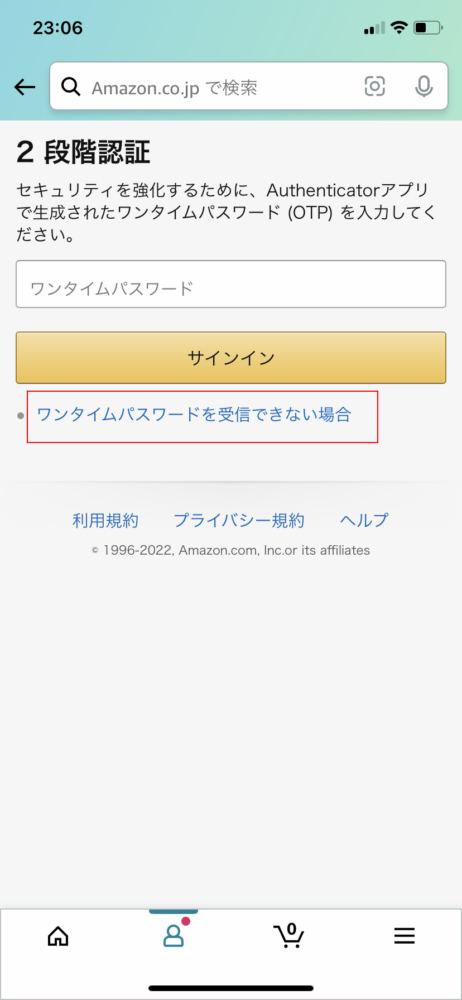
コメントする