無線LAN中継器を導入しました。
2015年05月16日
ルータの方が安いのです
これまで無線LANルータをブリッジモード(APモード・アクセスポイントモード)で使用していました。アクセスポイントを買うよりも、安い無線LANルータのモードを切り替えた方が安いのです。
こいつを仕事部屋に置いていたのですが、リビングの方の電波が弱いと苦情が入り(^_^;移動しました。
当然、仕事部屋の無線LANはメタメタです。仕事用マックは有線接続なのでまったく問題ないのですが、息抜き&モバイルフレンドリー確認用のiPhoneはLTE接続になりました。
私のiPhoneは「設定」「モバイルデータ通信」でApp Storeやyoutubeを切ってあります。通信量が増大してしまいますからね。外で使用してもWEB閲覧やSNS程度なら月に1〜1.5GBしか使いません。2GBもあれば十分すぎ!毎月余らせていました。
ところが仕事部屋の無線LAN環境が悪化して1週間もするとdocomoから「LTE接続使用量が1GBを超え、残り1GBになりました」との案内が届きました。親切というか大きなお世話というかw
このメールがきっかけとなり、無線LAN中継器の導入に踏み切りました。しばらく前にも検討はしていたのですが「本当に改善されるのかなあ?」と疑心暗鬼だったのです。
店頭で確認するとピンキリですね。最安値2,670円から13,980円。
あれれ?
一番安い無線LANルータを買い足して2つの無線LANを飛ばした方が確実(アクセスポイントまでは有線)だし安いのでは?
店員さんと相談すると「SSIDが2つになるので、電波の悪い方につかまる可能性がある」とのこと。ルータ買い足しはあきらめて、中継器一択となりました。
電源アダプタ形式は論外、サイズが小さいこと、できればルータと同じメーカー、まだ多少の不安があるのでなるべく安いこと、というので選んだのがコチラ。
 ★5/18am9:59迄P3倍★5/19am9:59迄Facebook経由5000円購入でP5倍★【Joshinは平成20/22/24年度… |
結果、効果絶大でした!
ちょっとホコリがたまっているのは見逃して。
親元の無線LANルータと、そこから一番離れたスマホを使う場所との中間地点に設置しました。
設定は
- PC(マック)からルータの管理画面にアクセス。
- WPS設定画面を開く。
- 中継器を設置し、WPSボタンを長押し(3秒)して待機。
- すぐにWPS設定画面の「WPS設定」ボタンを押す。
- 中継器の照明が緑の点滅に変わり、しばらく待つと青くなって接続完了。
私の家ではうまく繋がりましたが、部屋の構造・材質等によってうまくいかないかもしれません。こればかりはやってみないと分からないですね。
寝室、仕事部屋のベランダでも、無線LANルータ引っ越し前よりも強い電波で接続できるようになりました。iPhone通信量の心配もなくなり、実に良い買い物でした。
この記事は2015/05/16に公開され、21 views読まれました。
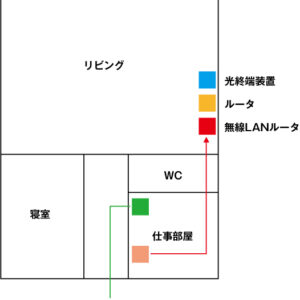

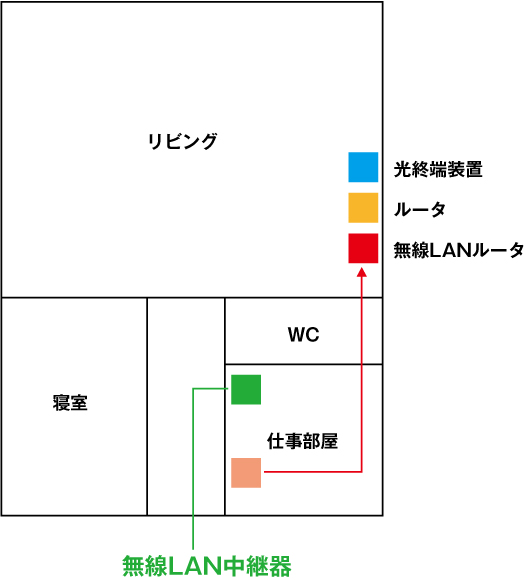
コメントする