OBS Studioでyoutube「ちゃんとした版」セッション生配信始めました。
2020年10月10日
新型コロナ禍、ライブ・セッションの状況も大きく変わっていますね。駒込の「サザンが聴ける・歌える・飲めるカラオケバー はっぴいえんど」の月例サザンセッションも、数ヶ月のお休みをはさんで再開しましたが「無観客セッション」というカタチになっています。まあそもそもセッションで「無観客」というのもおかしな話ですが、常連さん数人に絞って続けていきましょう、という企画です。
「フリー参加はできないけど、ちゃんと継続してるよ〜!」というアピールで、こちらの無観客セッション、YouTubeでライブ配信しています。
さて。当初はこちらのシステム。
Macで一番かんたんなYouTubeライブ配信システムを組んでみた。
条件が合えばとーーーってもシンプルで安定しているのですが、とにかく音量調整ができない!!マイクのアッテネーター頼りで、音割れが起きやすくいかんせん不便です。
ということで定番ライブ配信(エンコーダ)ソフトOBS Studioを導入しました。
この記事の後半で実際のライブ配信のアーカイブを紹介しています。
YouTubeライブ配信の基本の基本。
機材セッティング
- EOS R+マイク(TEAC TM-2X/YouTube用K&Fカメラビデオマイクキット)。TEAC TM-2Xはデジカメ用では珍しいステレオマイクです。K&Fカメラビデオマイクキットはモノラルですが、極めてコンパクトで軽量・安価、テスト導入しました。マイクのミニピン出力をカメラのマイク端子に繋ぎます。
- EOS Rはビデオ(A+)で使用します。ポイントは省電力設定をオフにすること。また出力はカメラ+外部モニタにします。
- EOS RのミニHDMI端子からHDMIケーブルでIODATAのビデオキャプチャーボックスGV-US2C/HDに接続します。一般的にソフトウェアエンコードの方が高画質と言われていますが、GV-US2C/HDはハードウェアエンコードです。なぜハードウェアエンコードを選んだかというと、CPU負荷が低くなり安定した配信が期待できるからです。Macbook Proでは常時20%以下の負荷率でした。また720Pでは一見して分かるほどの画質低下は認められませんでした。
- GV-US2C/HDの出力はUSB2.0でも送信できます。古い非力なPCでも使えますね。実際に試してみたところ、ASUSの超軽量WindowsマシンE200Hでも音声・映像とも取り込みでき、OBS Studioが動きました。CPU負荷は30%程度です。YouTube Studioで配信しても、これなら実用レベルかな?これも現場テストします。
- GV-US2C/HDは電源不要です。
- GV-US2C/HDからはUSB TYP-CでMacbook Proに接続します。Macbook Proは念のためUSB TYPE-Cで給電しておきます。
YouTube Studioの準備
- Googleアカウントを取得します。Gmailを申し込めばかんたんに取ることができます。
- YouTubeにアクセスしてログインします。
https://www.youtube.com - 右上のカメラアイコンをクリックして「ライブ配信を開始」をクリックします。
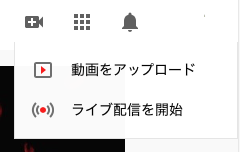

- 今回は「エンコーダ配信」を使用します。
- 「編集」ボタンでタイトル、カテゴリ、公開範囲を指定します。児童保護のため「この動画は子ども向けですか?(必須)」が聞かれますので、通常は「いいえ」にします。
- 「ストリームキー(エンコーダに貼り付け)」横の「コピー」をクリックしてコピーしておきます。
OBS Studioの準備
- OBS Studioをダウンロードしてインストールします。
https://obsproject.com/ja/download - 立ち上げるとこのような画面になります。実際には何も設定していないので、画像やシーン・ソースは空です。

- 左下の「設定」を開きます。
- 「配信」のサービスで「YouTube」を選択し、先ほどコピーしたストリームキーを貼り付けます。基本的にはその他の項目は変更必要ありません。

- 詳しい設定内容はこちらのサイトがわかりやすいです。
OBS Studioの詳しい使い方・設定方法 - 配信と同時にローカルPCで録画することもできます。「配信時に自動的に録画」にチェックしておきましょう。

OBS Studio用素材の準備とシーン作成
タイトル画像、背景画像、BGM等を用意しておきます。
OBS Studioでは「シーン」と言って、映像キャプチャデバイス、音声入力キャプチャ、メディア、画像等をセットとして作る機能があります。
「OK」を押すとソース選択画面に移ります。
今回は「オープニング」「セッション」「休憩中」の3つのシーンを作成しました。
オープニング
- 「画像」でオープニング画像を読み込みます。
- 「メディア」でmp3ファイル「BGMまな」をリピートで読み込みます。
- 現場ではシーンセクションで「オープニング」をクリックするだけで、画面が切り替わりBGMが流れます。
セッション
- 映像キャプチャデバイスと音声キャプチャにそれぞれGV-US2C/HDを指定します。
休憩中
- 一番後ろ(下)にセッション風景のカメラ入力を映しています。
- そのうえに半透明の黒画像(黒70%のPNGファイル)を載せています。
- さらに「換気休憩中」という透明PNGを重ねています。
- 音声はメディア(mp3)を読み込んでいます。
- この「換気中」をクリックするだけでカメラのマイクはミュートされ、BGMが流れます。
実は事前に設定してしまえば、現場でOBS Studioを使うのはとてもかんたんです。実際の音量に合わせてボリューム(アッテネーター)を調整するぐらいです。
すべて完了したら右下の「配信開始」をクリックし、YouTube Studioに戻ります。
左上にOBS Studioからの取り込みができていることを確認し、右上の「配信開始」をクリックすればライブ配信が始まります。
YouTubeでの配信は、自分のチャンネルに表示されます。またYouTube StudioでURLを直接取得することもできるので、FB・Twitter等で告知しても良いでしょう。
できあがり。
YouTubeでライブ配信すると、自動的にアーカイブが残ります。ちょっと早めにオープニング画像を出してしまったので、実際のセッションの会誌は22:48からです。
恥ずかしながら49:30から私も歌っています。「栄光の男」、その後後半で「艶色The Nighht Club」。栄光の男は入り間違え、艶色はラスト間違えww他はサザントリビュートバンドのボーカルだったりするので、比べないで〜〜〜。
実際にやってみて分かった!注意事項。
- ミニHDMIケーブル(マイクロも)の先端はとても弱いです。終了時には自重で折れてしまいました!!
そもそも細いのに挿入長が短いし、ケーブルは太くて重いし。PAを担当していたプロに聞くと「ケーブルをカメラに掛けてケーブルの重さをかけないようにしなくちゃ!」とのこと。カメラリグは、これらの接続を安定させるためにもあるんですね。
対してUSB TYPE-Cケーブルは何もしなくてもとても安定していました。 - セッションなので人が動きます。遊びなので飲んでいて酔っ払いの巣窟です。
ケーブルは養生テープを使ってしっかり固定しなくちゃ!! - 音量調整ぐらいしかやることは無い・・と言いながら、実際にはOBS Studioとにらめっこです。同時にブラウザ(Chrome)のYouTube Studioと、実際の配信をiPhoneで見たりとやることはいっぱいあります。
- モニタ用のヘッドホンを忘れてきました。痛恨ww
マイクについて。
最初の曲から3曲目まで(22:48-41:00)、YouTube用K&Fカメラビデオマイクキットを使用しました。
一般的なデジカメ用マイクと同様にモノラルです。
しかし小さい!風防も付いていて軽い!三脚も付属しています。そして何より安い!動作も安定していて、音質も聞いての通り満足のいく物です。
1)公式ウェブサイト
https://www.kentfaith.co.jp/kf10.014/?tracking=5db2b1ddb0de4_9
コード10%オフ:KFJP10
コード利用可能期間:2020.10.7〜2020.12.30
2)Amazon
https://www.amazon.co.jp/dp/B08HLXH4BV
20%オフ:FONFMRZ2
コード利用可能期間:2020.10.7〜2020.11.30
対してこちらは少々デリケートで少々高価なステレオマイク、TEAC TM-2X(TASCAM)です。意外とデジカメ用ステレオマイクって無いんですよ。その中では比較的安価(1万円前後)です。ちゃんとステレオで聞こえますよ。
用途・予算に合ったマイクを選ぶと良いですね。
この先。
Black MagicのATEM Mini Proって知ってますか?2019年に発売されて以来、爆発的なヒットであっという間に定番になったビデオスイッチャーです。
実はもう使ってみました!!!4カメ接続して「マルチビュー」で各カメラの映像を確認しながらボタン一発で切り替えられます。
カメラからはHDMIでATEM Mini Proに入力、ATEM Mini ProからPCはUSBです。CPU負荷も高くなく、とても便利!音声は独立して選択できるので、カメラが切り替わる度に音がコロコロかわってしまうこともありません(ここ大事)!
うちにはHDMI出力できるカメラが4台(EOS R5・EOS R・α7III・GoPro Hero8 Black)があるので、全ポート埋められます!
問題は、安くても7万円以上する上に入荷に1〜2ヶ月かかること。うーーーーん。
来年のいとしのエリーズライブで使うために、事前に安い30mのHDMIケーブル(光)をテスト購入してみたり。30mが数本あれば、クラブチッタでも使えます。
GoProはできればダンサーにくっつけてダイナミックな画を撮れないか?と考えてみたり。その場合はケーブルではなくWifiで飛ばすことになります。
4カメで別々に録画して編集するより、現場でカメラを切り替えながら撮った方が総合的に見て楽で楽しいのでは?という考えです。しかも生配信もできちゃうし。
ということで「4カメ・ライブ配信計画」はまた別の記事で。
この記事は2020/10/10に公開され、76 views読まれました。

コメントする